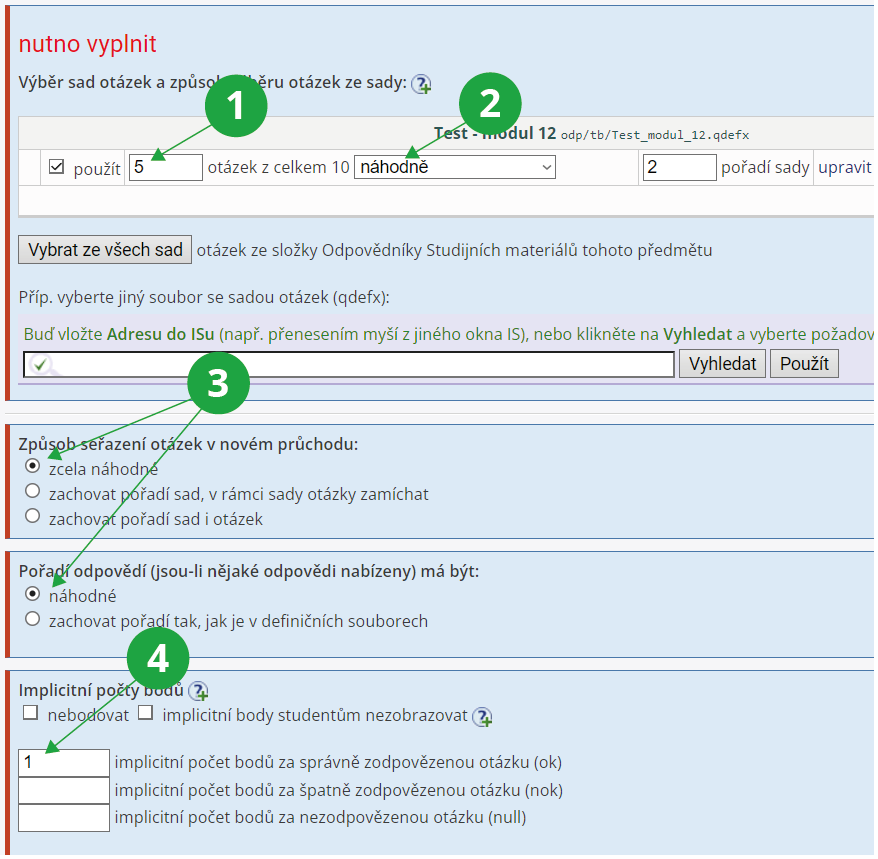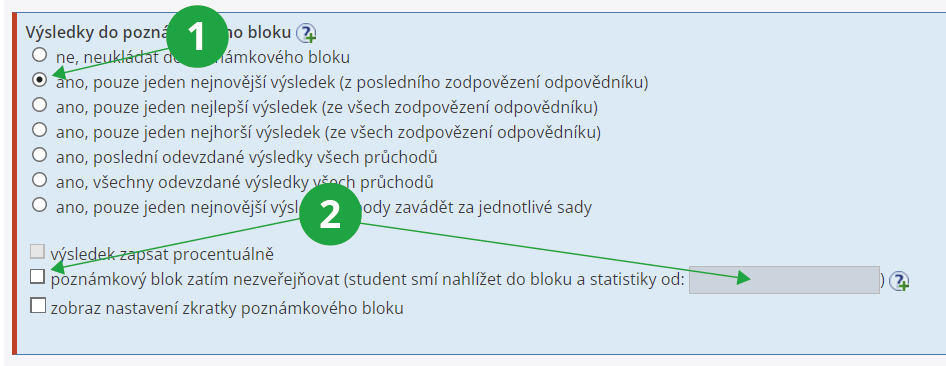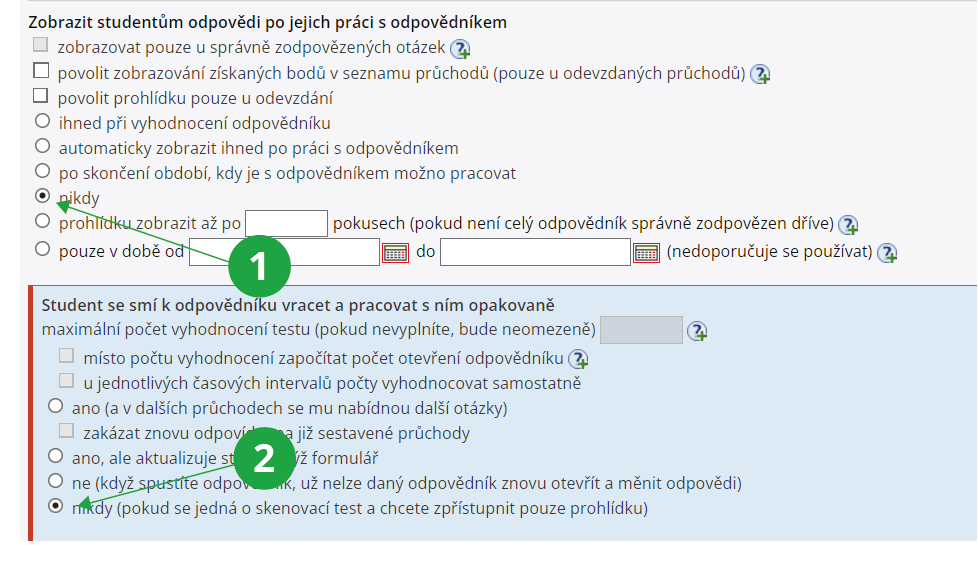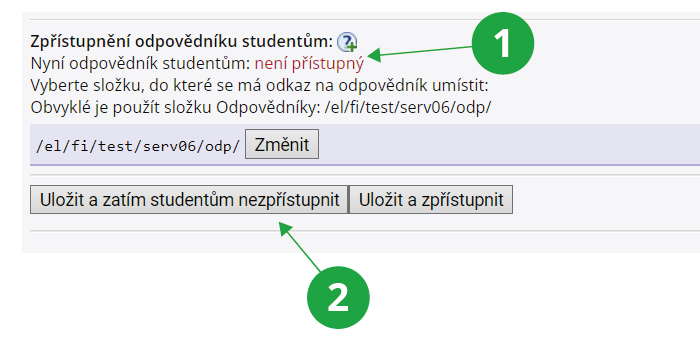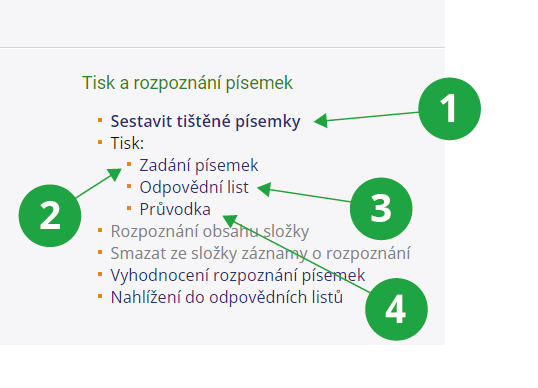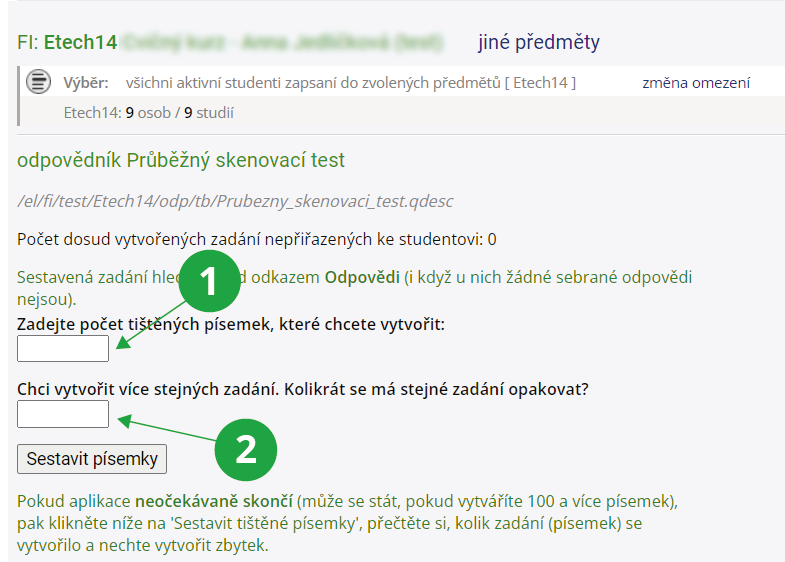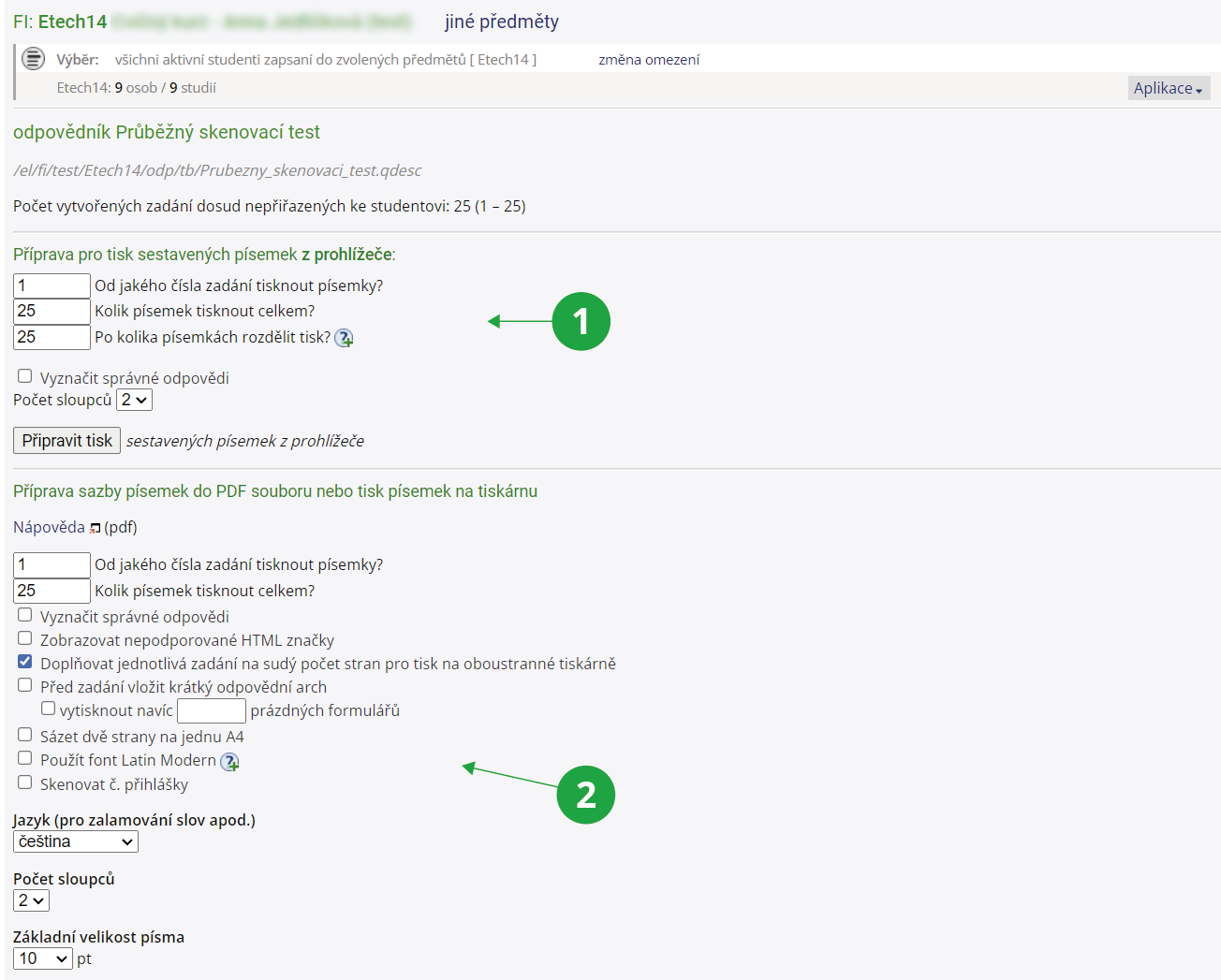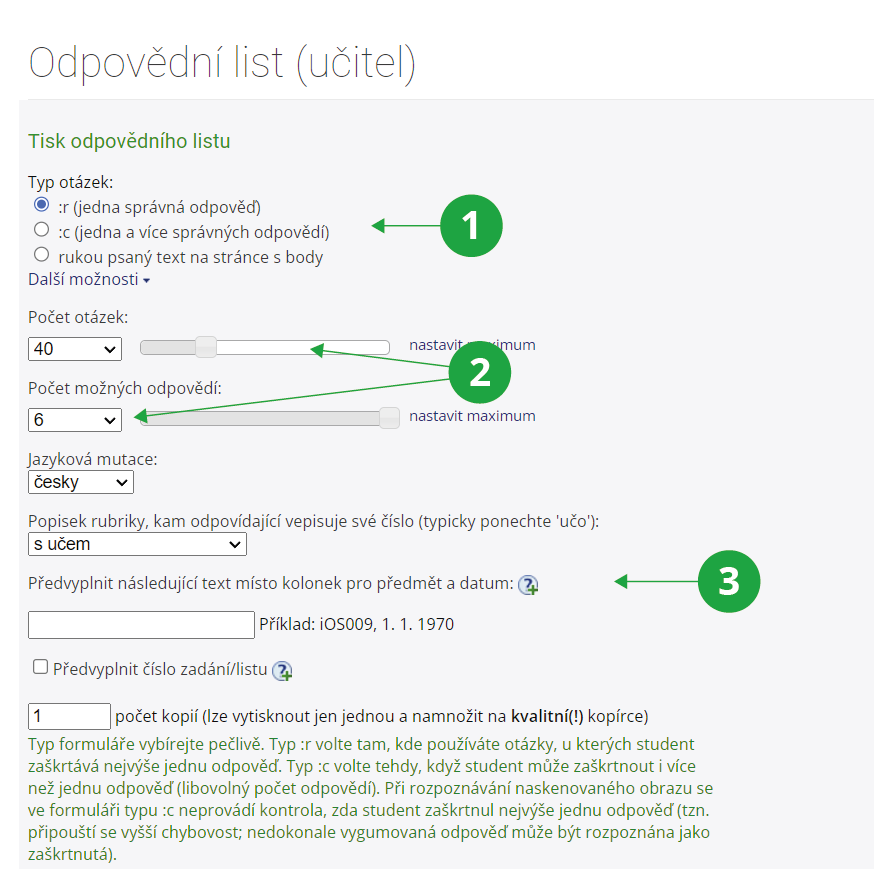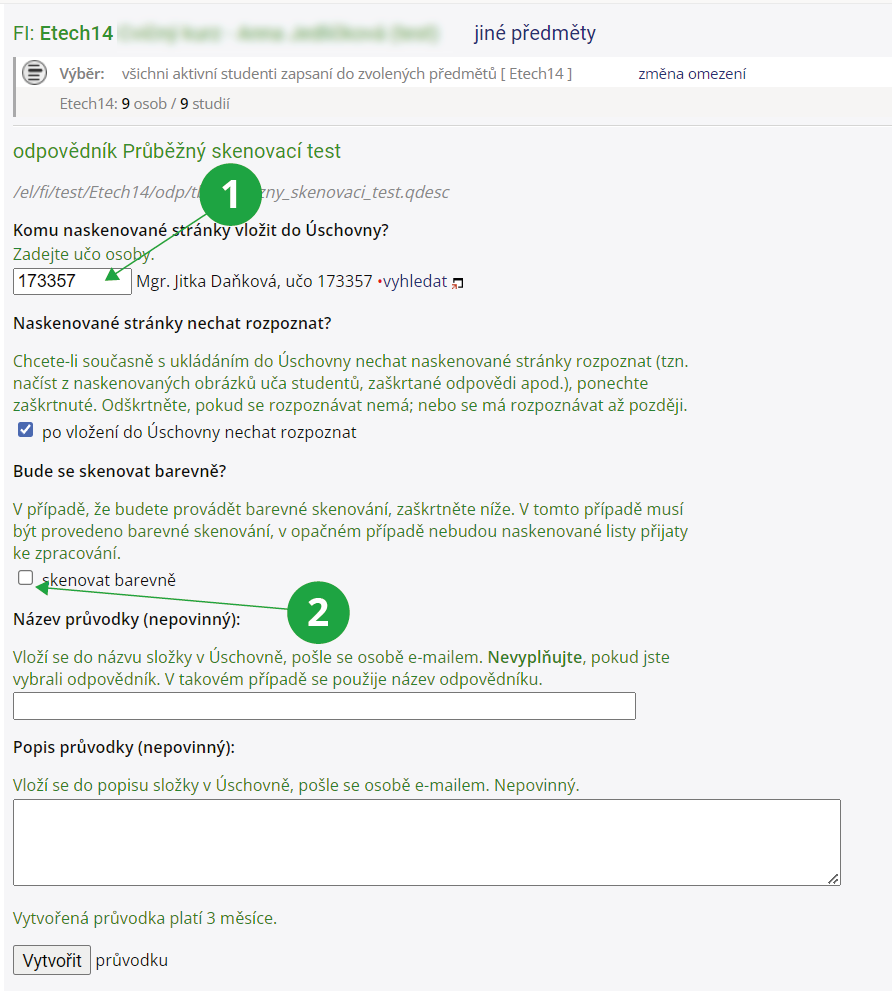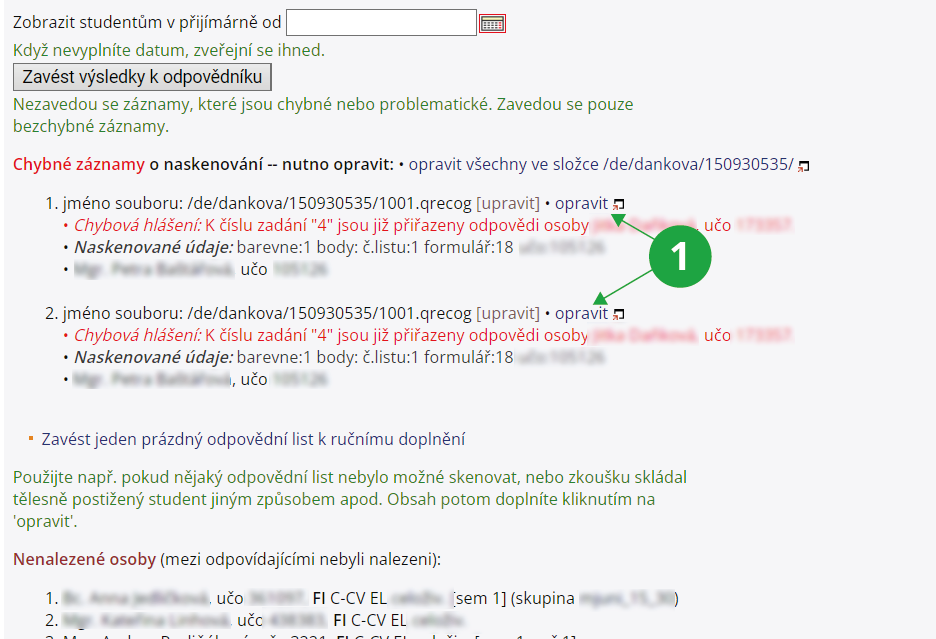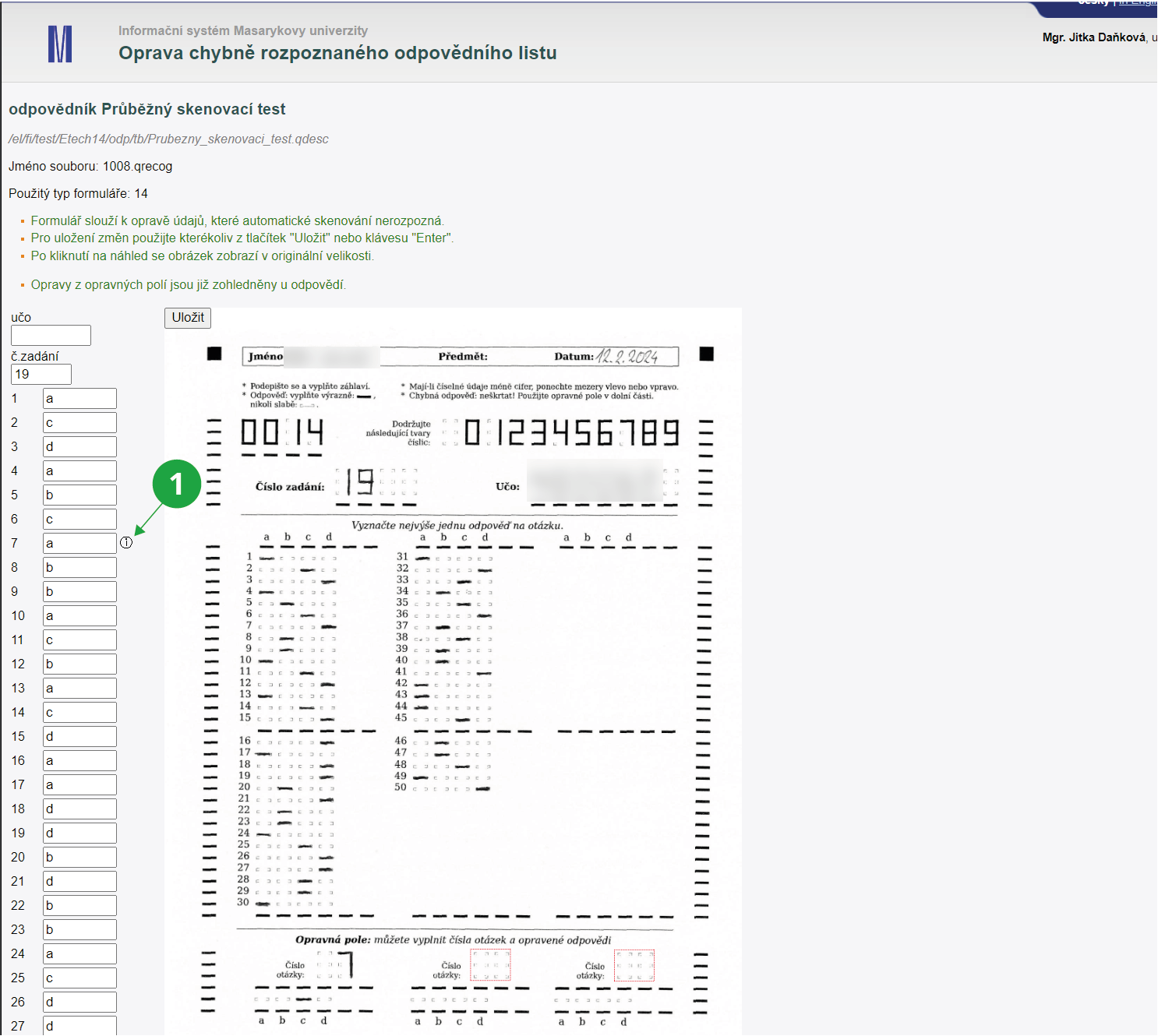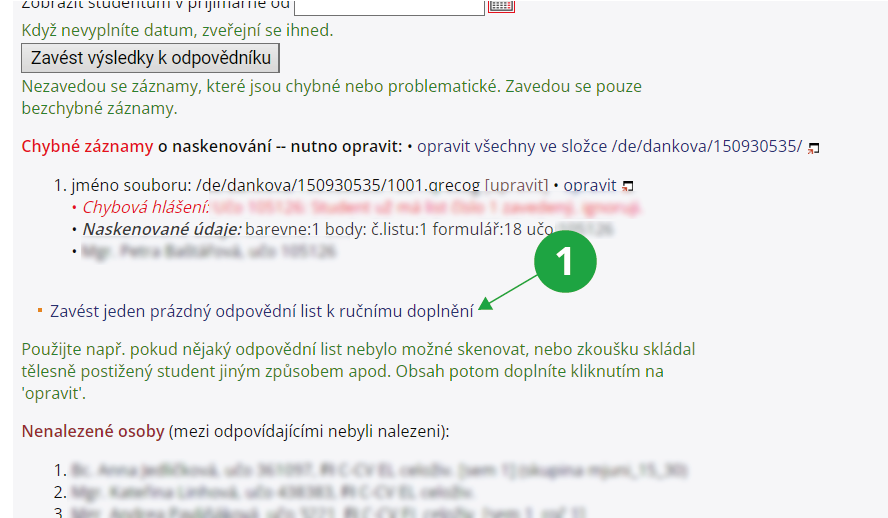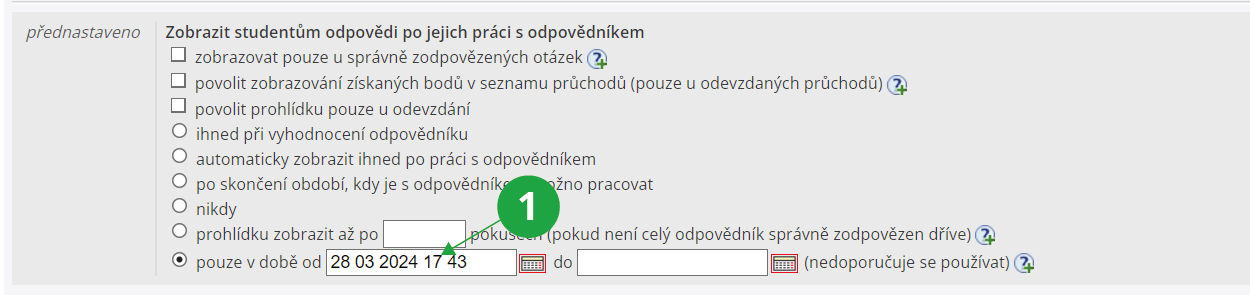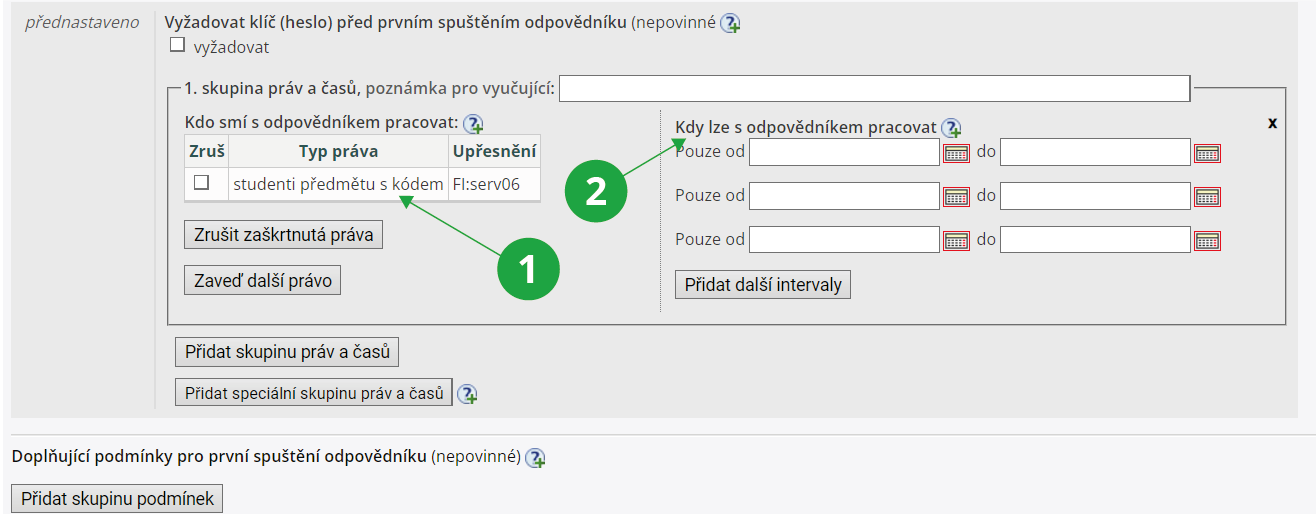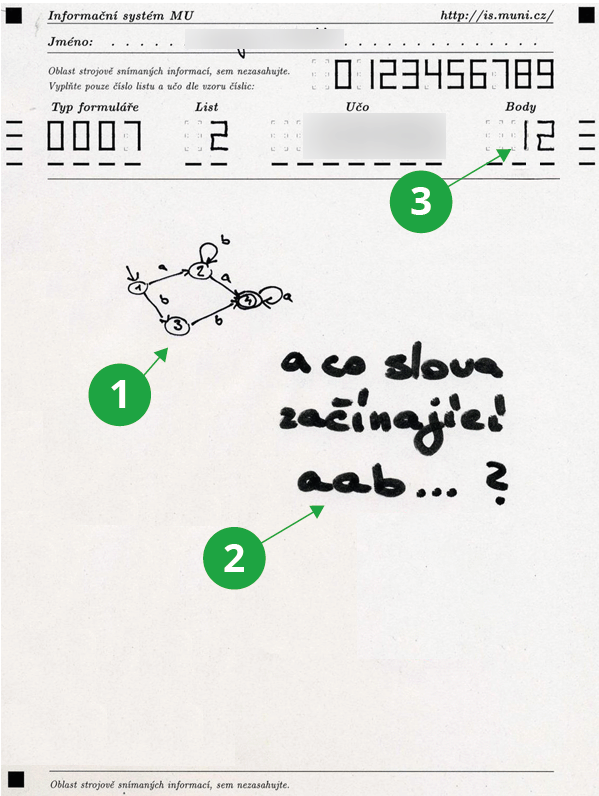- 1.Jaké technické zázemí potřebuji pro skenování
písemek?Skener – (nejlépe s podavačem, pokud by skener skenoval pouze po jednom listu, bude práce zdlouhavá). Skenery, které se již osvědčily pro skenování písemek najdete v:Informační systém Tisk (dlaždice Nástroje) Seznam ověřených skenerů vhodných pro skenování do ISuProgram „skenovani.exe“ – nainstalovaný na počítači se skenerem. Není-li software nainstalován, provede CIT instalaci. Podrobnější informace k provozu skenovacího softwaru najdete vInformační systém Tisk (dlaždice Nástroje)
- 2.Kolik času potřebuji na celý proces skenování písemek,
kdo mi může pomoci?Příprava otázek – v případě, že je obsah otázek připravený, pak vložení jedné otázky do formuláře odpovědníku bude trvat méně než jednu minutu (nezáleží na tom, zda ji máte napsanou na papíře nebo v textovém souboru). Nastavení Popisu odpovědníku – zabere asi deset minut. Nejvhodnější nastavení popisu odpovědníku je vyznačeno níže v této nápovědě. Sestavení písemek – tato operace v IS VŠKE, která vytváří zadání písemek, není časově náročná. Tisk zadání, odpovědního listu, průvodky – záleží na počtu písemek, případně na možnostech tiskárny (tisk zadání oboustranně) nebo zda je nutné kompletovat písemky, které mají zadání vytvořené na více stranách. Vlastní realizace zkoušky – záleží na učiteli. Skenování – záleží na rychlosti skeneru. Rozpoznávání písemek – rozpoznání jedné písemky trvá asi 5 vteřin. Oprava špatně rozpoznaných písemek – závisí na počtu špatně rozpoznaných písemek, zkušenost říká, že špatně rozpoznaných písemek jsou jednotky procent. Toto lze ovlivnit poskytnutím přesných instrukcí studentům, jak mají vyplnit odpovědní list.
- 3.Příprava otázekPro skenování a automatické vyhodnocení písemek je možné používat pouze otázky typu :r (právě jedna z nabízených možností je správně), nebo :c (alespoň jedna z nabízených možností je správně). Kombinace těchto typů otázek v jedné písemce není možná. Písemka musí být sestavena buď pouze z otázek typu :r, nebo pouze z otázek typu :c. Možných odpovědí v jedné otázce je maximálně 6. Jak lze připravit sadu otázek s otázkami typu :r a :c naleznete vInformační systém Nápověda (E-learning) Sady otázekPokud máte otázek větší množství, je vhodné vložit všechny otázky najednou přímo z textového souboru. K tomuto lze využít tzv. „zjednodušené vkládání otázek“.Informační systém Učitel [výběr předmětu] Sady otázek [výběr sady] zjednodušené vkládání otázek
Podrobněji je tato funkce popsaná v nápovědě Potřebuji hromadně vložit velké množství otázek. Jak funguje zjednodušené vkládání otázek.
Skenovat lze i písemky, které učitel opravuje ručně. Tento odpovědník je zvláštní tím, že k němu nejsou zavedené žádné otázky. Otázky je možno vepsat ručně nebo dodat zadání na jiném papíře. Znalci LaTeXu mohou po stažení maker na stránce s Tiskem odpovědních listů nasázet text přímo do formuláře.
Informační systém Učitel [výběr předmětu] Správa odpovědníku Tisk: Odpovědní list Makra pro ručně vepisované odpovědi - 4.Popis odpovědníkuNyní už budete pracovat pouze v agenděInformační systém Učitel [výběr předmětu] Správa odpovědníkuZde je nejprve potřeba založit nový popis odpovědníku. Nejsnazší je, pokud je jeden popis odpovědníku určený výhradně pro jeden konkrétní zkušební termín. Je-li jeden popis odpovědníku určený pro více termínů, pak je potřeba tomu přizpůsobit nastavení „Student se smí k odpovědníku vracet a pracovat s ním opakovaně“ v popisu. Použijte volbu „Založit nový popis odpovědníku“.
Jako výchozí režim je potřeba zvolit „skenovat zaškrtávací písemku“. Pokud nevytváříte popis odpovědníku poprvé, ale v daném semestru jste již skenovali a chcete použít stejné nastavení jako v předchozím odpovědníku, nemusíte vyklikávat nastavení od začátku. Vyberte již existující popis odpovědníku z nabídky „Chci si vybrat svůj odpovědník, podle kterého se má nový předvyplnit“. Tím vytvoříte nový odpovědník s nastavením již existujícího, je proto nezbytné vepsat nový název (např. nové datum zkoušky). Vytváříte-li odpovědník k písemce psané rukou, nastavte režim na „skenovat rukou psaný text s body“. V případě odpovědníku pro písemky psané rukou uveďte název odpovědníku nejlépe s datem zkoušky a uložte. Podrobně se tomuto typu písmenky věnuje otázka Skenování písemek psaných rukou (tzn. volně tvořených odpovědí, nikoli testový výběr z možností). V případě, že vytváříte skenovací písemku poprvé, postupujete následovně: Po výběru režimu odpovědníku se zobrazí formulář s nastavením popisu odpovědníku. Ten se automaticky ukládá do složky „testbank“, která je implicitně studentům nepřístupná. Doporučujeme toto umístění neměnit. Dále zvolte název odpovědníku, nejlépe s datem zkoušky. Pokyny není potřeba vyplňovat, studenti je u skenovaíchc písemek nevidí.1 Je potřeba vyhledat příslušnou sadu otázek a vepsat, kolik otázek se má z dané sady vybrat. Zaškrtněte „použít“.
2 Způsob, jakým se určený počet otázek vybírá ze sady. Nastavení je nezávislé na způsobu seřazení otázek v novém průchodu níže.
3 Pro skenovací písemky je užitečné zvolit náhodné pořadí otázek i odpovědí.
4 Je možné určit počty bodů za každou otázku. Záleží na učiteli, zda chce pouze kladně ohodnotit správné odpovědi, či zda bude sankcionovat studenty za případné tipování odpovědi a udělí za špatnou odpověď záporné body.
Následující rubriky doporučujeme vyplnit takto:
1 Výsledky je vhodné uložit do poznámkového bloku.
2 Pokud vyučující nechce, aby měli studenti bodový výsledek dostupný ihned po vyhodnocení naskenovaných písemek, zaškrtne tuto možnost. Případně je možné vyplnit datum, od kdy se studentům body zveřejní.
1 U skenovacích testů typicky není žádoucí studentům zobrazovat správné odpovědi v prohlídce.
2 Průchody u skenovací písemky vytváří vyučující v samostatné aplikaci, odpovídající student tedy nepotřebuje možnost odpovědník spustit.
1 Skenovací odpovědníky nemají mít studenti typicky v IS VŠKE přístupné. Toto nastavení provedete v dolní části „Zpřístupnění odpovědníku studentům“ při uložení popisu odpovědníku.
2Popis odpovědníku pro skenovací testy se proto ukládá volbou „Uložit a zatím studentům nezpřístupnit“.
- 5.Jak připravit studentům písemku (zadání, odpovědní list a průvodku)?
Sestavení skenovacích písemek se skládá z několika kroků.
1 Prvním krokem při přípravě skenovací písemky (hned po vytvoření odpovědníku) je sestavení zadání písemek.
2 Zadání je potřeba vytisknout pro každého studenta.
3 Odpovědních listů je užitečné vytisknout více, aby byly k dispozici záložní pro případ, že je někteří studenti vyplní špatně.
4 Průvodka umožní automatické zařazení naskenované písemky ke správnému odpovědníku.
- Sestavení tištěných písemek
Informační systém Učitel [výběr předmětu] Správa odpovědníku Sestavit tištěné písemkyPrvním krokem při přípravě skenovací písemky (hned po vytvoření odpovědníku) je sestavení zadání písemek. Zde zvolíte, kolik písemek bude pro tisk sestaveno. Pokud chcete vytvořit více stejných zadání, specifikujte také počet opakování jednoho zadání. Aplikace vám následně vytvoří zadání, která budou obsahově identická a budou se lišit pouze číslem zadání. Tato volba se může hodit v případě, kdy chcete připravit zadání se stejnou náročností pro všechny studenty (např. státní zkouška).
1 Kolonka pro zadání potřebného počtu písemek. Lze se inspirovat počtem studentů předmětu zobrazeným pod názvem předmětu, alternativně lze změnou omezení zobrazit například počet přihlášených ke zkušebnímu termínu.
2 Kolik z výše uvedených zadání má být stejných. Prázdná kolonka znamená, že všechna zadání budou unikátní.
- Tisk zadání
Informační systém Učitel [výběr předmětu] Správa odpovědníku Tisk: Zadání písemekVyberete konkrétní odpovědník. Nyní máte v zásadě dvě možnosti. Vyzkoušejte na několika zadáních obě a uvidíte, která pro váš Odpovědník vyjde lépe:
- Příprava pro tisk sestavených písemek z prohlížeče: Nelze docílit oboustranného tisku. Výstup bude vypadat přesně tak, jak jej vidíte v prohlížeči (tisk připravuje prohlížeč), tj. tabulky, obrázky atd. by měly vypadat jako na stránce v IS. Zvolte počet písemek, které chcete tisknout; zadejte tisk všech zadání na jednu stránku, klikněte připravit pro tisk a vytiskněte. Při tisku vám prohlížeč bude tisknout vždy každé další zadání na novou stránku.
- Příprava sazby písemek do PDF souboru nebo tisk písemek přímo na tiskárnu: Můžete zaškrtnout možnost oboustranného tisku. Pokud má původní zadání lichý počet stran, ve výsledném souboru určeném pro tisk pak bude mít každé zadání sudý počet stran. Čísla zadání, která budete tisknout, se vám nabídnou automaticky. Zvolíte typ souboru, do kterého budete tisknout (nejvhodnější je PDF soubor) a kliknete na „Stáhnout“. PDF soubor se vám rovnou otevře. Zkontrolujete, zda zadání vypadají tak, jak si přejete, např. pro oboustranný tisk, a vytisknete na vybrané fakultní tiskárně pomocí „Vytisknout“. Tento tisk realizuje subsystém IS, složitější prvky v zadání (tabulky, obrázky) nemusí fungovat. Případně můžete PDF se zadáními stáhnout a vytisknout poté.
1Příprava pro tisk sestavených písemek z prohlížeče.
2 Příprava sazby písemek do PDF souboru nebo tisk písemek přímo na tiskárnu.
- Tisk odpovědního listu
Informační systém Učitel [výběr předmětu] Správa odpovědníku Tisk: Odpovědní listVyberete typ otázek, které používáte ve vašem zadání (typ :r pro výběr právě jedné správné odpovědi, typ :c pro výběr alespoň jedné správné odpovědi, případně rukou psaný text na stránce s body, pokud používáte otevřené odpovědi). Vyberte si jazykovou mutaci a způsob přiřazení odpovědí osobě (typicky ponechte volbu „s učem“ - další slouží např. pro skenování odpovědí uchazečů o studium (volba „s číslem přihlášky“) nebo pro odpovědi osob zcela bez vztahu k VŠKE (volba „s Vámi vybraným číslem“). Poté zadáte počet odpovědních listů, které chcete tisknout (je dobré vytisknout jich větší množství než je zadání, protože pokud student otázku špatně zaškrtne a chce svou odpověď změnit či už vyčerpal možný počet oprav, dostane nový odpovědní list a vyplní odpovědi znovu) a vytisknete.
1Výběr typu otázek.
2 Kolik má být na odpovědním listu otázek a možných odpovědí. Nevyplňuje se pro možnost „rukou psaný text“.
3Další možnosti ovlivňující vzhled odpovědního listu.
- Tisk průvodky
Informační systém Učitel [výběr předmětu] Správa odpovědníku Tisk: PrůvodkaZadáte učo osoby, které pak vložíte naskenované písemky do Úschovny a zaškrtnete, že chcete po vložení do Úschovny nechat písemky rozpoznat. Vytisknete průvodku a při skenování písemek ji naskenujete; při posílání do IS ji pak umístíte buď před nebo za naskenované písemky. Více informací o posílání naskenovaných písemek do IS najdete vInformační systém Tisk Skenování do ISu
Vytváření a tisk průvodky typicky není nutné provádět, pokud budete písemky skenovat a vyhodnocovat vlastnoručně. Naskenované písemky je možné do Úschovny dané osobě vložit přímo a bez průvodky zadáním jejího uča v políčku skenovacího programu.
1Učo osoby, která bude skenovací písemky vyhodnocovat.
2 Možnost typicky pro rukou psané písemky, které vyučující opravuje barevnou tužkou.
- Sestavení tištěných písemek
- 6.Co mám říct studentům před započetím písemky?Pokyny pro vlastní průběh písemky najdete vInformační systém Nápověda Učitel Tipy pro zkoušení pomocí skenovatelných formulářů
- 7.Vyhodnocení rozpoznání písemekPo naskenování písemek klikněte naInformační systém Učitel [výběr předmětu] Správa odpovědníku Rozpoznání obsahu složkyVe vaší Úschovně vyhledejte složku s naskenovanými písemkami a klikněte na „Použít vybranou složku“. Po rozpoznání písemek přejděte do aplikace „Vyhodnocení rozpoznání písemek“, vyberte odpovědník a složku s rozpoznanými soubory a klikněte na „zkonstrolovat“. Aplikace nabídne k opravě odpovědní listy, které buď nemohla rozpoznat, nebo je v nich jiná nesrovnalost (chybí číslo zadání, učo, odpověď je nečitelná nebo úplně chybí, ...).
1Po kliknutí na „opravit“, je možné doplnit chybějící údaje do připravených kolonek, jestliže údaje na odpovědním listu jsou a pouze nebyly rozpoznány.
1Oprava rozpoznání naskenovaného odpovědního listu. Ikonka „i“ značí, že jde o rozpoznanou opravu.
1Nepoužitá čísla zadání.
1Tuto možnost je možné využít k opravě špatně zavedeného listu pro ruční doplnění.
Informační systém Učitel [výběr předmětu] (Poznámkové bloky) Ohodnotit dle bodůpřevést na známky dle zadané škály a dále v aplikaciInformační systém Učitel [výběr předmětu] (Poznámkové bloky) Přenos hodnocenízadat studentům známky z poznámkového bloku jako závěrečné hodnocení předmětu. Více informací najdete v nápověděInformační systém Nápověda Učitel Poznámkové blokyNaskenované náhledy odpovědních listů a záznam o rozpoznání (číslo otázky, zaškrtnutá odpověď a počet bodů za otázku) studenti najdou ve své přijímárně:Informační systém Student Výuka Odpovědní listyBody ze skenovaných testů neautentizovaných osob nebo osob identifikovaných číslem přihlášky nelze zapisovat do poznámkového bloku. Osoby identifikované číslem přihlášky naleznou náhledy odpovědního listu a záznamy o rozpoznání ve svojí přihlášce.
- 8.Chci později po písemce studentům umožnit, aby do odpovědníku nahlíželi – podívali se na otázky a svoje odpovědiPo naskenování, rozpoznání a vyhodnocení písemek IS automaticky naváže rozpoznané údaje na odpovědník s odpověďmi studentů. U odpovědníku v režimu „skenovat zaškrtávací písemku“ studenti vidí písemku tak, jako by odpovědi zaškrtli přímo do odpovědníku v IS. Vyučující takové odpovědi nalezne v aplikaci:Informační systém Učitel [výběr předmětu] Správa odpovědníku OdpovědiMá-li student mít možnost si odpovědi prohlédnout, lze to nastavit prostřednictvím popisu odpovědníku. Toto lze nastavit rovnou při chystání odpovědníku ještě před tiskem písemek nebo kdykoliv později. Jde o nastavení v části „Zobrazit studentům odpovědi po jejich práci s odpovědníkem“ a „Skupiny práv a časů“:
1 Volby nastavení prohlídky. V případě omezení prohlídky „pouze v době do“ je potřeba počítat s tím, že si studenti mohou zobrazené otázky například vytisknout z prohlížeče a mít je tak k dispozici i po uplynutí tohoto data.
1 Kdo smí s odpovědníkem pracovat: Typicky půjde o studenty přihlášené na konkrétní zkušební termín nebo o všechny studenty předmětu; jde o ty studenty, kteří mají mít povolenu prohlídku odpovědníku. Je potřeba kliknout na „Zaveď další právo“, zde vyberete možnost „přihlášení na zkoušku“ (nebo jinou vhodnou možnost), poté vyberete z nabídky konkrétní zkušební termín (či jiné upřesnění) a potvrdíte kliknutím na „Přidat upřesněné právo“.
2 Kdy lze s odpovědníkem pracovat: Pokud je v části „Student se smí k odpovědníku vracet a pracovat s ním opakovaně“ zaškrtnuta možnost „nikdy (pokud se jedná o skenovací test a chcete zpřístupnit pouze prohlídku)“, tak může obsah kolonek zůstat nevyplněný a studenti budou mít přístup jen k prohlídce.
Nakonec je potřeba upřesnit složku, do které se má odkaz na odpovědník umístit. V předmětu bývá přednastavena složka Odpovědníky ve Studijních materiálech a toto nastavení není potřeba měnit. Popis odpovědníku je potřeba uložit přes tlačítko „Uložit a zpřístupnit“.
V případě odpovědníku v režimu „skenovat rukou psaný text s body“ studenti dle nastavení mohou vidět sken svého odpovědního listu ve své Přijímárně (čas zpřístupnění náhledů v Přijímárně lze nastavit při vyhodnocování rozpoznání písemek). Sken odpovědních listů studentům můžete zpřístupnit také v Prohlídce odpovědníku, když v popisu odpovědníku nastavíte odpovědník jako přístupný (tlačítko „Uložit a zpřístupnit“). - 9.Skenování písemek psaných rukou (tzn. volně tvořených odpovědí, nikoli testový výběr z možností)Skenování písemek psaných rukou je možnost, kterou může učitel využít, chce-li, aby studenti řešení úlohy psali na papír (kreslení grafů, obrázků apod.). Učitel pak může studentům řešení na papíře opravit a zadat počet bodů. Hodnotící komentář a body učitel může zapsat přímo do odpovědních listů, a potom naskenovat, anebo preferuje-li hodnotící komentář a body vložit na počítači, může odpovědní listy nejdříve naskenovat a potom hodnotící komentář a body doplnit v aplikaci Odpovědi. Student může mít zadáno více úloh na více listech papíru. Své odpovědi student zapisuje na lícní stranu odpovědního formuláře. Psát může i na rubovou stranu, ta se ale neskenuje, takže student ji v IS VŠKE neuvidí. Po opravení a obodování písemky učitelem a jejím zavedení do IS VŠKE mají studenti možnost své odpovědi i učitelův komentář vidět v IS VŠKE.
Základní postup ilustruje následující komentované video, podrobnější postup včetně všech možností je upřesněn v textu níže:
Postup:
- Vytvořte odpovědník pro písemky psané rukou (viz Popis Odpovědníku).
- Vytiskněte průvodku (viz Jak připravit studentům písemku (zadání, odpovědní list a průvodku)?).
- Vytiskněte odpovědní listy v dostatečném množství nebo odpovědní list nakopírujte (viz Jak připravit studentům písemku (zadání, odpovědní list a průvodku)?).
- Připravte si zadání buď na zvláštní list s tím, že studenti budou psát odpovědi na vytisknuté odpovědní listy s hlavičkou, nebo můžete zadání přikopírovat pod hlavičku. Nesmíte však zasáhnout do strojově zpracovávané zóny (je na odpovědním listu vyznačena).
- Student vyplní číslo listu (celkem použije např. 3 listy – na každém bude jedna otázka nebo několik otázek) a svoje učo. Student písemku vypracuje.
Viz
Nápověda Učitel Tipy pro zkoušení pomocí skenovatelných formulářů
- Pokud připomínky (hodnotící komentář, dílčí body) chcete ručně zapsat přímo do odpovědních listů, učiňte. vpisujte je na lícní stranu. Skenuje se pouze lícní strana, údaje na rubové straně se neskenují. Pro opravování můžete zvolit, zda chcete opravovat a skenovat písemky barevně nebo černobíle. Při volbě černobílého skenování pro odlišení oprav a poznámek učitele je doporučeno použít např. tlustou černou fixu. Do připraveného políčka vepište počet bodů. Pro případ, že se spletete a potřebujete chybu opravit, pište tužkou a případné chyby vygumujte. Druhý způsob je dopsat do některého volného políčka místo číslice například písmeno E, které způsobí nahlášení chyby při pozdějším rozpoznávání. Chybu pak bude možné ručně opravit.
- Pokud opravy (hodnotící komentář a body) chcete psát na počítači, musíte mít v popisu odpovědníku nastaveno, že chcete odpovědník hodnotit ručně. Toto nastavení zapříčiní, že položka „body“ v hlavičce odpovědního listu nebude povinná a může zůstat nevyplněná. Odpovědní listy naskenujete, aniž byste vepsali hodnotící komentář a zadali body.
- Naskenování odpovědních listů s průvodkou proveďte samostatně nebo s podporou LVT. Při posílání do IS průvodku umístěte buď před nebo za skenované
písemky.
Pokud jste písemky opravovali ručně do odpovědních listů a použili jste barevnou tužku pro odlišení oprav, je třeba před započetím skenování v programu skenování.exe nastavit místo „stupně šedi“ skenovat „barevně“.
- Písemky se rozpoznají a zkontrolují (viz Vyhodnocení rozpoznání písemek)
- Po kontrole a opravě případných chyb zaveďte výsledky k odpovědníku. V případě, že jste body zapsali ručně přímo do odpovědních listů, se v IS VŠKE automaticky
vytvoří poznámkové bloky ke každému listu, v bloku 1 body všech studentů z listu 1, v bloku 2 z listu 2 atd.
V Záznamníku učitele – pomocí funkce „sumarizace“
poznámkových bloků – stanovte celkový počet bodů sečtením bloků za 1. list, 2. list atd.
Pokud plánujete odpovědi studentů opravovat na počítači (tj. máte v popisu odpovědníku nastaveno, že budete hodnotit ručně), pak můžete hodnotící komentář a body zapsat v aplikaci Odpovědi, kde najdete náhled na naskenované odpovědní listy studentů a textové pole, kam zadáváte slovní komentář a body. - Jakmile máte písemky opravené a obodované (celkový počet bodů v poznámkovém bloku), proveďte ohodnocení dle celkového počtu bodů (viz Vyhodnocení rozpoznání písemek).
- Naskenované odpovědní listy jsou vloženy studentům do přijímáren, kde si je mohou prohlédnout.
1 Odpověď studenta.
2 Komentář vyučujícího.
3 Počet dosažených bodů, zapsáno vyučujícím. V případě, že je v popisu odpovědníku nastaveno ruční hodnocení , není vyplnění bodů na odpovědním listu povinné.
- 10.Je možné skenovat odpovědi osob, které nemají učo?
Ano. Postup je stejný jako u skenování písemek osob s učem, jen při zakládání popisu odpovědníku je třeba upřesnit, jaký typ čísla se má skenovat. K tomuto účelu slouží možnost „změnit typ skenovaného čísla“ umístěného vedle výběru režimu odpovědníku ve formuláři pro nastavení popisu odpovědníku. Pokud chcete skenovat testy uchazečů o studium na VŠKE s podanou přihláškou, použijte volbu „Typ skenovaného čísla: č. přihlášky“. Pokud se mají skenovat písemky osob bez jakéhokoli vztahu k VŠKE (např. pokud máte svůj vlastní seznam dle kterého je budete identifikovat), použijte volbu „Typ skenovaného čísla: přidělené číslo“. V rámci jednoho odpovědníku je možné skenovat buď jen testy studentů s učem, nebo jen testy uchazečů s číslem přihlášky, nebo jen testy osob s přiděleným číslem.
Body ze skenovaných testů osob s přiděleným číslem a uchazečů o studium s číslem přihlášky nelze zapisovat do poznámkového bloku. Osoby s přiděleným číslem nemají možnost vidět náhledy a záznamy o rozpoznání jejich testů. Uchazeči o studium s číslem přihlášky uvidí náhledy a záznamy o rozpoznání svých testů ve svojí přihlášce.
- 11.Jde smazat naskenovaný odpovědní list z Přijímárny studenta, kterému tam byl chybně vložen?Zavedete-li odpovědní list nesprávnému studentovi, resp. náhled odpovědního listu je vložen do Přijímárny cizí osobě (stane se tak, že student nesprávně vyplní v odpovědním listu své učo), lze chybu napravit. V případě, že jde o odpovědník v režimu „skenovat rukou psaný text s body“, můžete chybu napravit v aplikaci Odpovědi, kde máte v průchodu studenta možnost zapnout mazání listů a listy po jednom smazat. Touto cestou (smažete list v průchodu) bude list smazán také z Přijímárny nesprávné osoby. Pozor, smazáním celého průchodu osoby nebudou zavedené náhledy smazány ze studentovy Přijímárny.
Nenašli jste odpověď? Pošlete nám svůj dotaz na  fi
fi muni
muni cz
cz